
This chapter contains the following topics:
Price codes are optional:
| • | If you are not using Order Entry, Accounts Receivable or Point of Sale, all sales are handled by the Sales transaction of the Inventory selection, which does not use price codes. |
| • | If you do not discount or vary your prices you do not need price codes. |
In either case, you may skip this chapter.
This selection enables you to define price codes. This feature lets you design a more sophisticated price structure than can be achieved by simple discounting. Once defined, price codes can be applied to items or ranges of items whenever you choose. For items to which you apply a price code, the price code determines the price when the criteria of the price code are met by an order(s).
| • | A price code is a formula describing how to arrive at a price. |
| • | The basis of the computation may be the customer type or the quantity ordered, or both. |
| • | The result may amount to either: |
A discount from one of the item's prices, average cost, or replacement cost.
A mark-up from either one of the item’s prices, the average cost, or the replacement cost.
| • | A selection from among the current prices defined for an item. |
| • | Although discounts are usually applied to prices and mark-ups to costs, the reverse is permitted. |
Each of these possibilities is specified by selecting a price code type. For instance, one code discounts the price solely on the basis of the quantity ordered, while another selects one from among up to five existing prices , average cost, or replacement cost on the basis of a customer type. There are eight types of price codes.
Each price code must include the selection of one of the eight price code types. Once a price code has been defined, it may then be associated with as many items as desired.
It is important to distinguish between price code and price code type. A price code is a set of criteria you select to determine an alternate price(s) for some business reason. A price code type is one of the criteria used in a price code, for instance, discounts based on quantities ordered.
You may define a number of different price codes of the same type. For Example
| • | Price code #23 gives a discount of 5% off Price-1 in quantities of 100 units or more. |
| • | Price code #56 gives a discount of 25% off Price-1 in quantities of 500 or more. |
Both price codes use price code type 1 and Price-1 but might be used to discount the price of different products.
Related selections
Customer types and discounts are associated with customers by the A/R Customers selection.
Prices and price codes are associated with items in three different ways:
| 1. | By the I/C Items selection. This is the usual method. Each item has at least one price and may have as many as five. Each item also has an optional price code. If it doesn't have a price code, Price-1 is used as the price for the item. See the Price code and alternate Price code fields. |
| 2. | By the I/C Contract prices or P/S Contract prices selections. These methods are optional. It lets you replace the normal prices and/or price code by different values, applying only to a particular customer with whom you have a special contract arrangement. P/S Contract prices also allows you to assign a price code to a particular customer. |
| 3. | By the P/S Special sale prices selection. It lets you replace the normal price by different values or a price code. The sale price can be for any time period; even time of day. |
Any individual price code that you define may be used for any of these purposes.
I/C Sale prices makes no use of price codes.
Prices for manufacturing items are controlled by the Inventory Management application.
When an order is entered in O/E. an invoice in A/R or a transaction in Point of Sale, the price of each item on the order is either Price-1 for that item or, if present, calculated by the item's price code. The calculated price is displayed and you will have the option of either accepting it or entering a different price (sale or contract price, if there is one, or simply a one-time price specified by you).
When an order is entered in O/E, an invoice is entered in A/R or a transaction is entered in Point of Sale, the price of an item on the order or invoice will be calculated automatically, based upon the calculation method specified in the item's price code. The calculated price will display, and you will have the option of accepting it or entering a different price.
In O/E and Point of Sale, additional pricing options are available by using multi-warehouse pricing, sale prices, and contract prices. These options are described in the chapter titled Prices.
In O/E, A/R and Point of Sale, the customer's trade discount may be applied in addition to the discount specified by a price code.
This happens in all selections which allow entry of goods line items: Recurring bills, Quotations, Recurring Orders, Standard bills, and Billing.
When a price for a particular line item on an order has been calculated using a price code, it is still subject to any applicable customer discount.
Price code types using quantity levels determine which level in the price code matches a quantity ordered on a particular line item.
A level is a range of quantities you define. There may be up to five of them, and they must be in ascending order.
| • | Each level is defined by a lower bound and continues to but does not equal the lower bound of the next level. For example, if the lower bounds of level-3 is 100 and level-4 is 500, then the range of level-3 is 100 through 499 inclusive. |
| • | The last level defined continues indefinitely. |
| • | The first level may (but need not) begin at zero. If it does not, orders for quantities less than the lowest level do not receive any discount but are sold at Price-1. |
| • | The first level may (but need not) begin at zero. If it does not, orders for quantities less than the lowest level receive the basis price (or cost) specified in the price code, but without any discount. |
If two line items for the same item number occur twice on an invoice (or quotation, order, etc.), then the price for each will be evaluated independently according to the quantity of each.
If it becomes necessary to back order part of a line item, each partial order receives the price appropriate to the total quantity ordered, regardless of how many shipments are required.
This provision insures that your customer is not deprived of the discount he is entitled to, merely because of operational conditions in your warehouse.
This chapter refers to Price-1, Price-2, Price-3, Price-4 and Price-5. These are the five prices assigned to an inventory item. Prices are normally in descending order, with Price-1 being the highest.
You will also see references made to Average cost, Standard cost, and Replacement cost. These are the costs that are retained for an inventory item.
Refer to the Items chapter for a further explanation of these prices and costs.
|
Note |
You should not delete a price code unless you are sure that it is not currently used for any inventory items. |
It is possible to create situations in which no valid price can be calculated from the applicable price code. For example, you could:
| • | Delete the price code while there are still items using that price code. |
| • | Define a price code varying by customer type, but fail to include all existing customer types. |
| • | Define new customer types but fail to adjust existing price codes accordingly. |
| • | Define a price code based on one of the prices from Price-2 through 5, but apply it to an item which does not have that price defined (Recall that Price-1 is the only required price on an item). |
In all such cases, the system uses Price-1. It behaves as it would have behaved in the absence of a price code.
Refer to the Items chapter for a further explanation of these prices and costs.
Select
Price codes from the Master Information menu.
The following screen displays:

From this screen you can work with both new and existing price codes. If information has already been entered for the price code you specify, it appears and is available for changes or deletion.
Enter the information as follows:
*1. Price code
You may use either numeric or alphanumeric codes. Unlike most other alphanumeric fields in this system, leading zeroes are suppressed. That is, an entry of 8 is read as 08 and so displayed thereafter.
Options
Enter the number assigned to this price code, or use the following options:
|
<F1> |
To scan through the price codes. |
|
<SF1> |
For the previous price code |
|
Format |
Either two letters or digits |
|
Example |
Type 1 |
2. Price desc
Enter a description of this particular price code. This description will appear on the entry screen for selling items.
|
Format |
Up to 25 letters |
|
Example |
Type Discount by Quantity |
*3. Price type
Price code type is explained in the Introduction to this chapter, and a list of the available types displays below.
The format of the remaining fields of the screen varies for each price code type, so each is described separately beginning at the page shown in the table.
The price type defines which of the eight available price structures will be used by this price code. To select one, enter its number.
The price code type of an existing price code may not be changed.
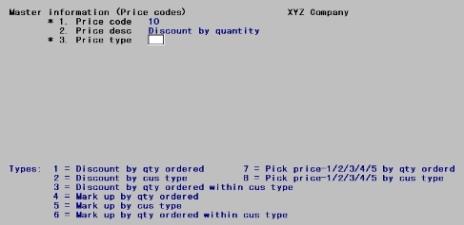
A prompt displays at the bottom of the screen to remind you of the eight types of price structures available. The eight types of price structures are:
|
Type |
Description |
Info Link |
|
1 |
Discount Price by Quantity Ordered: Price is discounted according to the quantity ordered. |
|
|
2 |
Discount Price by Customer Type: Price is discounted according to the customer type (specified in the Accounts Receivable Customers selection). |
|
|
3 |
Discount Price by Quantity Ordered Within Customer Type: Price is discounted according to the customer type; and for each customer type, according to the quantity ordered. |
|
|
4 |
Mark up Price by Quantity Ordered: Price is marked up according to the quantity ordered. |
|
|
5 |
Mark up Price by Customer Type: Price is marked up according to the customer type. |
|
|
6 |
Mark up Price by Quantity Ordered Within Customer Type: Price is marked up according to the customer type; and for each customer type, according to the quantity ordered. |
|
|
7 |
Pick price by Quantity Ordered. The price is selected from among an item's five prices according to the quantity ordered. |
|
|
8 |
Pick Price by Customer Type. The Price is selected from the prices according to the customer type. |
Enter a price code type from the above table.
|
Format |
One digit |
|
Example |
Type 1 |
The fields to be entered from this point forward depend on the price type you specify in field number 3. Each of the types is shown in the following sections.
4. Price basis
Price basis is the price or cost from which the discount or markup is calculated. Typically you would use price as the basis for a discount and cost as the basis for a markup.
Options
Enter one of the following options:
|
1 through 5 |
Item |
|
A |
Average cost |
|
R |
Replacement cost |
|
Format |
One character from the list above |
|
Example |
Type 1 for all discount calculations on Price -1. |
If you selected Price code type 7 or 8, this field will not display because those price code types do not generate a price based on a calculation.
Remainder of Price code Screen
The appearance of the remainder of the screen depends on which price code type is entered. The screens for each price code type are explained on the following pages, with an example for each.
Standard cost appears only if you are using the standard cost valuation method.
Enter the quantities and discounts for field numbers 5-14 as shown below. Minimum quantities must be in increasing order (level-2 larger than level-1, level-3 larger than level-2, etc.).
The Completed Screen
After completing each screen, you are positioned at Field number to change ?.
Options
Make any needed changes, or use one of the options:
|
<F1> |
For the next price code |
|
<SF1> |
For the previous price code |
|
<F3> |
To delete this price code |
|
Note |
If you delete a price code while on one or more selling items (or contract price entries) and continue to reference that price code, Price-1 will be used instead. |
For each Price code, this Price code type discounts any one of an item's prices or costs by a percentage you specify. You may specify up to five quantity levels each with its own discount.
The screen displays as follows:
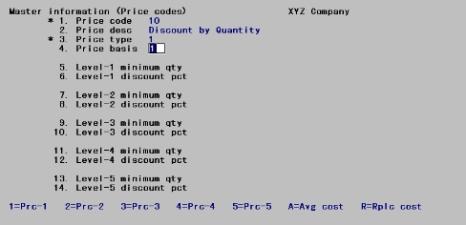
5. Level 1 minimum qty
Enter the minimum quantity that will qualify for the discount percentage (entered in the next field) for level-1.
Orders for quantities less than the minimum receive no discount. In the following example, orders of ten or more receive the discount, orders of nine or fewer pay the full price. The level-1 maximum quantity will be determined by what is defined for level-2 or will be unlimited if only level-1 is defined.
|
Format |
99,999,999.99999 |
|
Example |
Type 10 |
6. Level-1 discount pct
Enter the discount percentage that applies to orders with quantities falling within the level-1 range.
|
Format |
999.99 |
|
Example |
Type 2 to specify 2% as the discount for orders of ten or more. |
7. Level-2 minimum qty
Enter the minimum quantity that will qualify for the discount for the level-2 range or terminate defining additional levels by successively pressing <Enter> until Field number to change ? appears on the lower left corner of the screen.
|
Format |
99,999,999.99999 |
|
Example |
Type 20 |
8. Level-2 discount pct
Enter the discount percentage.
|
Format |
999.99 |
|
Example |
Type 4 to specify 4% as the discount for orders of 20 or more. |
9. through 14.
The remaining fields on the screen are grouped in pairs to allow definition of the remaining quantity ranges:
| • | 9 and 10 |
| • | 11 and 12 |
| • | 13 and 14 |
|
Example |
Continue entering minimum quantities and the corresponding discount percentages. |
This method allows you to discount any one of the item's prices or costs by a percentage which varies according to customer type(s). Up to six discounts may be specified, each of which may apply to up to five customer types.
There are no minimum quantities required for this Price code type. Any customer of a type which you specify in a Price code receives the discount on any order where the Price code applies.
|
Example |
Create a new entry for Price code 2 with the name Discount by customer type. Enter 1 as the price basis for Price-1. Enter Price code type 2. |
The following screen displays:

Enter the information for fields 5 through 16 as follows:
5. Customer types
Enter up to five customer types to which this discount will apply. The cursor moves to the next field (Discount pct) after entry of the fifth customer type or the first blank entry.
Customer types should correspond to existing type codes in the A/R Customers selection. The system does not check to validate them as you enter them.
|
Format |
Up to five types, of up to five characters each |
|
Example |
Type RET (retail) as the customer type. Press <Enter> twice to indicate that this is the only customer type to which this discount applies. |
6. Discount pct
Enter the discount percentage that applies to all the customer types specified in field #5 above; or press <Enter> to default to 0% discount.
|
Format |
999.99 |
|
Example |
Press <Enter> to default to 0.00 as the discount that applies to retail type customers. |
7. through 14.
The remaining fields on the screen (field numbers 7 through 14) are grouped in pairs:
7 and 8, 9 and 10, 11 and 12, 13 and 14.
The first field of each pair allows you to enter up to five customer types as in field #5. If you enter no customer types, the previous discount entry is considered to be the last one and you are positioned at Field number to change ?.
The second field allows you to enter the percent of discount to be applied to each customer type that is named in the preceding Customer types field.
|
Example |
In field #7, type WSL. Next press <Enter>. Type 10 in field #8. Next type SPC and press <Enter> twice. This specifies wholesale and special customer types with discounts of 10% and zero, respectively. Press <Enter> at field #11 and field #13 to skip the remaining fields. |
This method is a combination of types 1 and 2. That is, it allows the discount to vary by both quantity and customer type.
To accomplish this, a separate screen is used for each customer type. Since there can be multiple entries for the same Price code, it follows that:
| • | In change mode, the information does not appear on the screen until both the Price code number and the customer type have been entered. |
| • | The <F3> option deletes only the current screen. If there are other customer types defined for this Price code they remain. |
|
Example |
Create a new entry for Price code 3 with the name Discount by qty & cust type. Enter Price code type 3. |
The following screen displays:
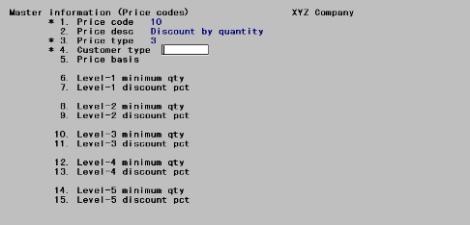
4. Customer Type
Enter one customer type to which this discount will apply. The cursor moves to the next field (Discount pct).
Customer types should correspond to existing type codes in the A/R Customers selection. The system does not check to validate them as you enter them.
|
Format |
One type of up to five characters each |
|
Example |
Type WSL (wholesale) as the customer type. Press <Enter> twice to indicate that this is the only customer type to which this discount applies. |
5. Price basis
Price basis is the price or cost from which the discount or markup is calculated. Typically you would use price as the basis for a discount and cost as the basis for a markup.
Options
Enter one of the following options:
|
1 through 8 |
Item Price-1 through Price-8 |
|
Format |
One digit from 1 through 8 |
|
Example |
Type 1 for all discount calculations on Price-1. |
6. Level -1 minimum qty
Enter the minimum quantity ordered that will qualify for the level-1 discount percentage. Quantities must be in ascending order.
|
Format |
99,999,999.99999 |
|
Example |
Type 10 to specify 10 as the minimum quantity to qualify for the level-1 discount. |
7. Level-1 discount pct
Enter the discount percentage that applies to quantities of at least the amount specified in field number 6.
|
Format |
999.99 |
|
Example |
Type 3 to specify a discount of 3.00% for a quantity ordered of at least 10. |
8. through 15.
The remaining fields on the screen are grouped in pairs to allow definition of the remaining quantity ranges:
| • | 8 and 9 |
| • | 10 and 11 |
| • | 12 and 13 |
| • | 14 and 15 |
|
Example |
For fields #8 through #15, continue entering minimum quantities and the corresponding discount percentages. |
This method is the reverse of type 1. It allows markups rather than discounts.
Markups would typically be applied using a cost as a basis (in field #4), whereas discounts typically apply to a price. This however is not a requirement.
|
Example |
Create a new entry for Price code 4 with the name Mark up by qty. Enter 4 as the price-code type and R as the price basis for Replacement cost. |
The following screen displays:
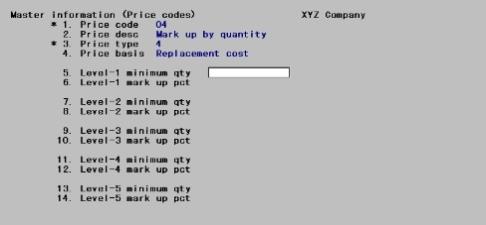
Enter the information for fields #5 through #14 as follows:
5. Level-1 minimum qty
The level-1 minimum quantity is the minimum quantity ordered that will qualify for the level-1 mark up percentage you will enter in field #6. Quantities must be in ascending order.
|
Format |
99,999,999.99999 |
|
Example |
Type 10 to specify ten as the minimum quantity ordered to qualify for the mark up percentage to be entered in field #6. |
6. Level-1 mark up pct
Enter the mark up percentage that applies to orders with item quantity at least as large as that specified in field #5.
|
Format |
999.99 |
|
Example |
Type 70 to specify 70.00% as the mark up for orders of ten or more. |
7. Level-2 minimum qty
Enter the minimum quantity ordered that will qualify for the level-2 mark up percentage specified in field #8.
|
Format |
99,999,999.99999 |
|
Example |
Type 20 |
8. Level-2 mark up pct
Enter the mark up percentage.
|
Format |
999.99 |
|
Example |
Type 60 |
9. through 14.
The remaining fields on the screen are grouped in pairs to allow definition of the remaining quantity ranges:
| • | 9 and 10 |
| • | 11 and 12 |
| • | 13 and 14 |
|
Example |
For fields #9 through #14, continue entering minimum quantities and the corresponding discount percentages. |
This method is the reverse of type 2. It allows markups rather than discounts.
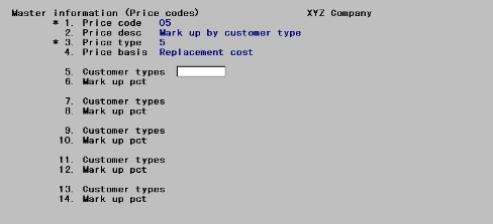
|
Example |
Create a new entry for Price code 5 with the name Mark up by customer type Enter 5 as the price-code type and R as the price basis for Replacement cost. The following screen displays: |
Enter the information for fields #5 through #14 as follows:
5. Customer types
Enter customer types.
Press <Enter> after each customer type to advance the cursor to the next type. The cursor advances to the next field (field #6) as soon as you have entered five customer types or have entered a blank customer type.
All the customer types entered here will receive the mark up percentage entered in the next field when the customer orders those items that specify this Price code.
|
Format |
Five types of up to five characters each |
|
Example |
Type RET (for retail). Next press <Enter> again. |
6. Mark up pct
Enter the mark up percent applying to all the customer types specified in the preceding field.
|
Format |
999.99 |
|
Example |
Type 90 for the mark up that applies to retail customers. |
7. through 14.
The remaining fields on the screen (#7 through #14) are grouped as follows:
| • | 7 and 8 |
| • | 9 and 10 |
| • | 11 and 12 |
| • | 13 and 14 |
The first field of each pair allows you to enter up to 5 customer types, as in field #5. The second allows you to enter the percentage of mark up to be applied to each customer type that is named in the preceding Customer types field.
|
Example |
In field #7, enter the customer types WSL (wholesale) and SPC (special). Press <Enter> twice to go to field #8. Enter 50 in field #8. Press <Enter> repeatedly to skip fields #9 through 14. |
This method is the reverse of type 3. It allows markups rather than discounts. It can also be considered as a combination of types 4 and 5.
Like type 3, this allows multiple entries for a single Price code, one for each customer type.
|
Example |
Create a new entry for Price code 6 with the name Mark up by cust & qty. Enter 6 as the price-code type. |
The following screen displays:
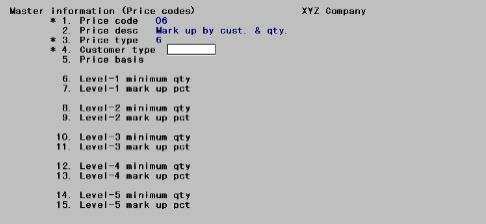
Enter the information for fields #5 through #17 as follows:
*4. Customer type
Enter the customer type. Many different mark up structures are allowed for the same Price code, provided that each structure is for a different customer type. You cannot use a blank customer type.
|
Format |
5 characters |
|
Example |
Type WSL |
5. Price basis
Enter the code corresponding to the price or cost to be used as a base for this Price code. Your choices are:
|
1 |
Price-1 |
|
2 |
Price-2 |
|
3 |
Price-3 |
|
4 |
Price- 4 |
|
5 |
Price- 5 |
|
A |
Average cost |
|
R |
Replacement cost |
|
Format |
One character |
|
Example |
Type R. |
6. Level-1 minimum qty
Enter the minimum quantity that must be ordered to qualify for the level-1 mark up percentage you will enter in field number 7.
|
Format |
99,999,999.999 |
|
Example |
Type 10 |
7. Level-1 mark up pct
Enter the mark up percentage that applies to orders with an item quantity of at least the quantity specified in field number 6.
|
Format |
999.99 |
|
Example |
Type 70 to specify a mark up of 70.00% for a quantity ordered of at least 10. |
8. through 15.
The remaining fields on the screen (#8 through #15) are grouped as follows:
| • | 8 and 9 |
| • | 10 and 11 |
| • | 12 and 13 |
| • | 14 and 15 |
The first field of each pair allows you to enter up to 5 customer types, as in field #5. The second allows you to enter the percentage of mark up to be applied to each customer type that is named in the preceding Customer types field.
|
Example |
Press <Enter> repeatedly to skip fields #8 through #15. |
Price code types 7 and 8 use a different method than the types considered previously. Types 1 through 6 used one price (or one cost) as the basis for applying some discount (or markup), and ignored the other prices. Types 7 and 8 instead select among all of an item's prices on the basis of the quantity ordered or the customer type (respectively). There is no attempt to either discount or mark up the selected price; the goal is to choose the right one.
|
Note |
This technique requires that the item's prices be already assigned with this use in mind. |
|
Example |
Create a new entry for Price code 7 with the name Pick price by qty. Enter Price code type 7. The following screen displays: |
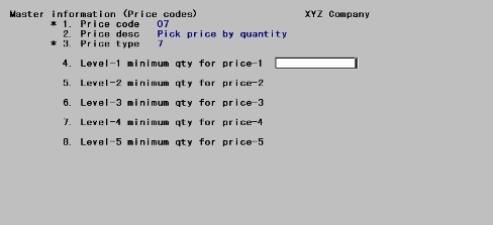
Enter the information for fields #4 through #8 as follows:
4. Level-1 minimum qty for price-1
Enter the minimum quantity that must be ordered to qualify for price-1.
|
Format |
99,999,999.999 |
|
Example |
Type 5 |
5. Level-2 minimum qty for price-2
Enter the minimum quantity that must be ordered to qualify for price-2.
|
Format |
99,999,999.999 |
|
Example |
Type 100 |
6. Level-3 minimum qty for price-3
Enter the minimum quantity that must be ordered to qualify for price-3.
|
Format |
99,999,999.999 |
|
Example |
Type 500 |
Price code type 8 selects among all five of an item's prices on the basis of the customer type. There is no attempt to either discount or mark up the selected price; the goal is to choose the right one.
For consistency with the other Price code types, items using type 8 must still have their five prices arranged in descending sequence even though the selection method does not logically require this.
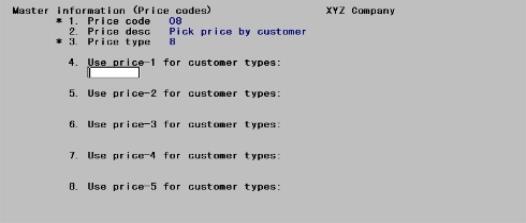
|
Example |
Create a new entry for Price code 8 with the name Pick price by cust. Enter Price code type 8. The following screen displays: |
In this example, retail type customers are charged price-1, wholesale type are charge price-2, and special type are charged price-3.
Enter the information for fields #4 through #8 as follows:
4. Use price-1 for customer types:
Enter those customer types to be charged Price-1.
|
Format |
Up to five characters of five characters each |
|
Example |
Type RET. Then press <Enter> again. |
5. Use price-2 for customer types:
Enter up to five customer types that will be charged price-2.
|
Format |
Up to five types of five characters each |
|
Example |
Type WSL and press <Enter>. Type SPC and press <Enter>. Press <Enter> again. |
6. Use price-3 for customer types: through
8. Use price-5 for customer types:
Enter up to 5 customer types for each of Price-3 through Price-6.
|
Format |
For each price level, up to 5 types of 5 characters each |
|
Example |
Press <Enter> at each field to indicate no further data entry. |
In this example, retail customers are charged price-1, while special and wholesale customers are charged price-2. No customer types are charged price-3.
Select
Price codes from the Reports, Master info menu.
The printer selection screen displays. Select the printer that you want use for printing or view the list on screen.
If you click on the Select button all price codes will be printed on the Price Codes List. If you click on the Cancel button you will be returned to the menu without printing the list.